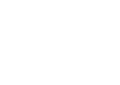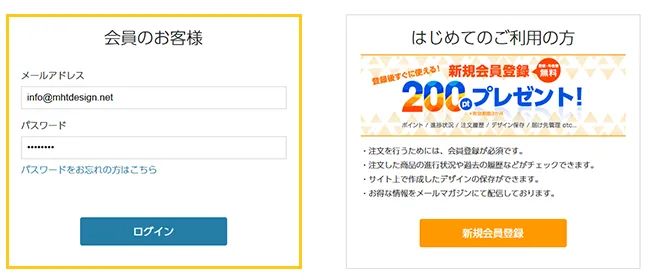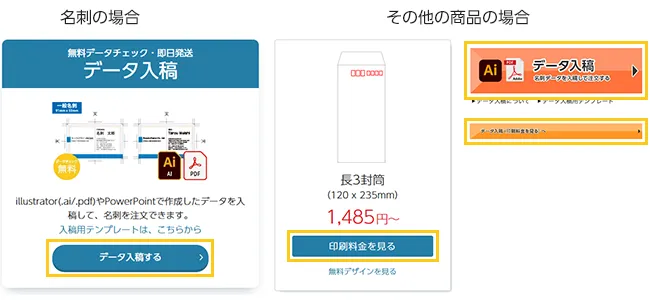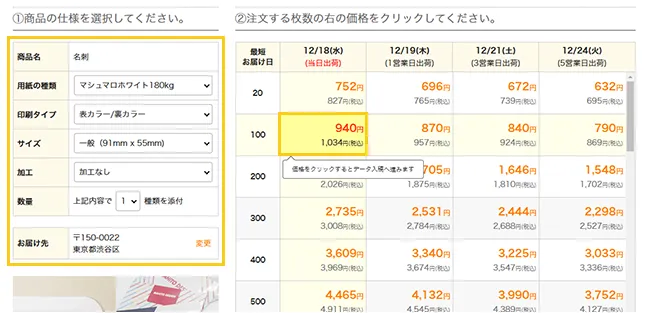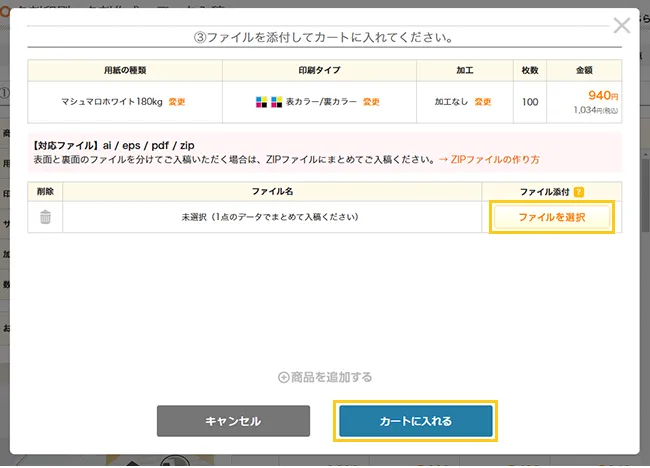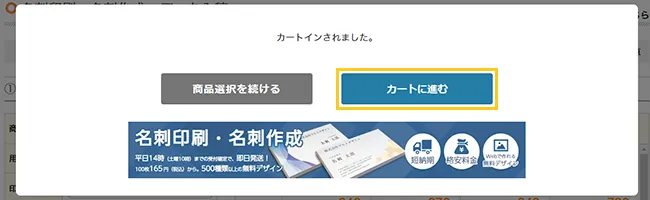データ入稿の流れ
データ入稿の流れについてご案内します。
1.ログインします。
ページ上部の「ログイン」から、ご登録済みのメールアドレスとパスワードを入力してログインしてください。
ログインするには、新規会員登録(無料)を済ませておく必要があります。
2.商品ページより注文ボタン(「データ入稿する」「印刷料金を見る」)をクリックします。
商品により注文ボタンは異なります。
3.商品仕様、オプションなどを選択し、料金(枚数・出荷営業日)を選択します。
4.データを添付し、カートに入れます。
「ファイルを選択」をクリックし、注文するデータ(aiファイル / PDFファイル)を添付してください。
すべてのデータの添付が完了したら「カートに入れる」をクリックします。同内容の注文が複数ある場合は、「商品を追加する」をクリックし、追加分にデータを1つずつ添付してください。
→ 複数注文の入稿方法5.他に注文がなければ「カートに進む」をクリックします。
→ カートイン後の注文の流れ