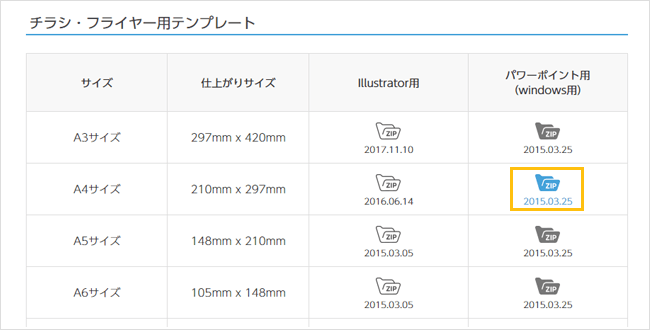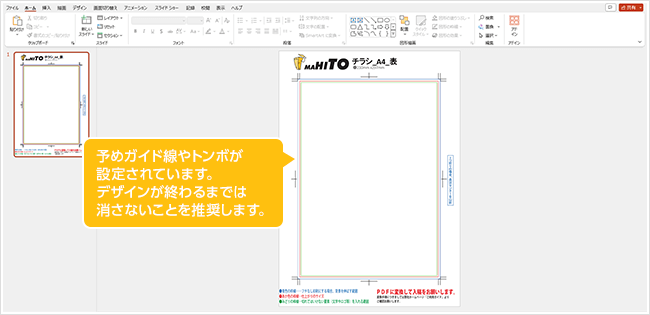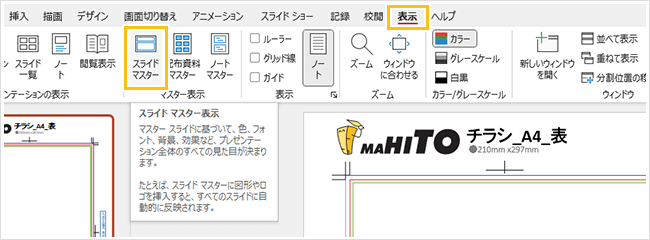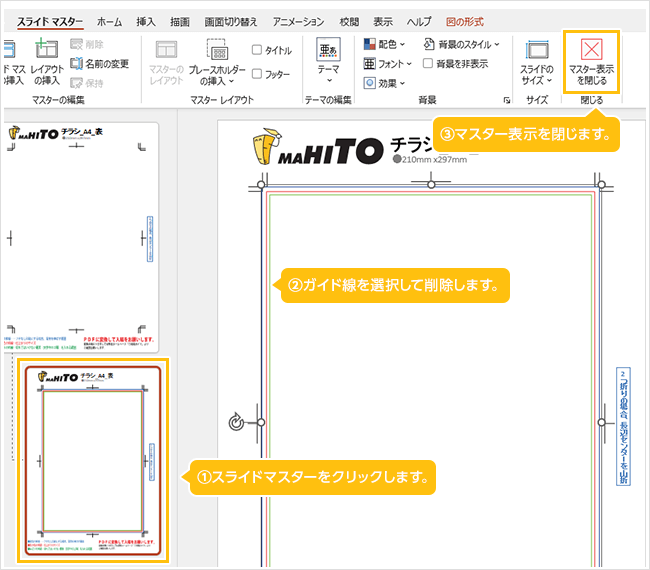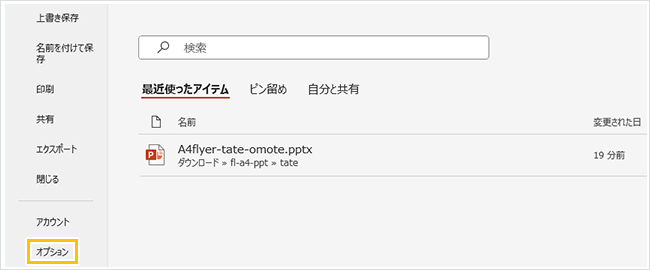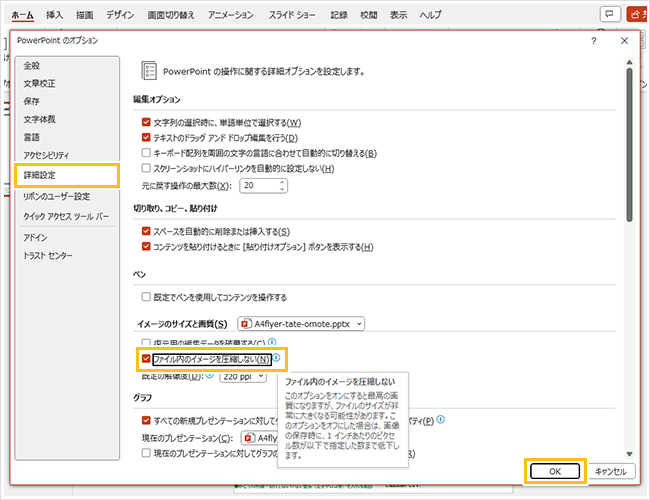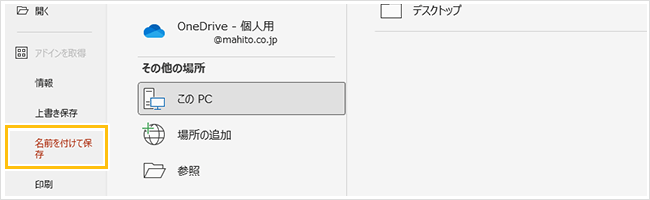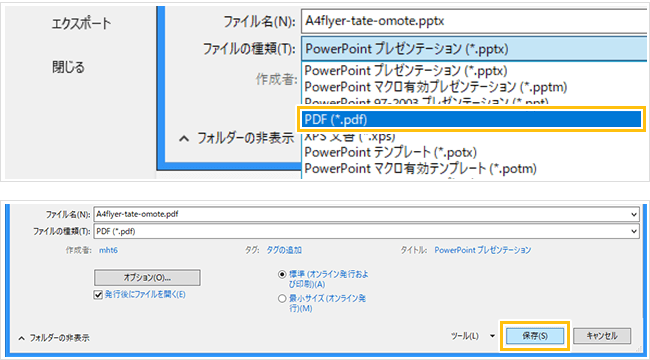PowerPoint(Microsoft)によるPDF書き出し
・PowerPointデータ(.pptx)のままでは、入稿をお受け出来ません。
必ず以下の手順を行い、PDFデータを入稿してください。
・PowerPointはRGBでデータが作成される為、印刷時に色合いが沈みやすくなっております。
詳しくは「カラー印刷の設定」をご確認下さい。
・完成されたPDFデータをAdobe社のAcrobatなどで修正された場合、PDFデータ上に新たに付け加えられた部分 は印刷に反映いたしません。ご修正される場合は、必ずPDFを作成される前の元データをご修正のうえ、再度PDFを 作成してください。
1.「データ入稿用テンプレート」よりパワーポイント用のテンプレートをダウンロードします。
・テンプレートは仕様変更する場合がございます。必ず更新日をご確認のうえ、最新版のテンプレートをお使いください。
・テンプレートはzip圧縮されています。ダウンロード後は解凍してご利用ください。
2.ファイルを開きデザインします。
テンプレートにはあらかじめ印刷範囲のガイド線・トンボが設定されています。
ガイド線はデザインが完了するまで、移動や削除を行わないでください。3.デザインを終えたらガイド線を削除します。
表示メニューから「スライドマスター」をクリックし、マスター表示に切り替えます。
スライドマスターを表示させると、一時的に作成したデザインが見えなくなります。
画面左側に表示されたスライドマスターをクリックすると、メイン画面でガイド線の選択が可能になります。
ガイド線を選択して削除し、「マスター表示を閉じる」をクリックしてください。4.「ファイル内のイメージを圧縮しない」にチェックしてください。
上部メニュー「ファイル」より「オプション」を選択してください。
「PowerPointのオプション」が表示されますので「詳細設定」を選択し、「イメージのサイズと画質」より
「ファイル内のイメージを圧縮しない」にチェックし、「OK」ボタンをクリックします。5.PDFで保存します。
同じく上部メニュー「ファイル」より「名前をつけて保存」を選択します。
保存するためのダイアログが表示されますので、ファイルの種類から「PDF(*.pdf)」を選択し「保存」をしてください。