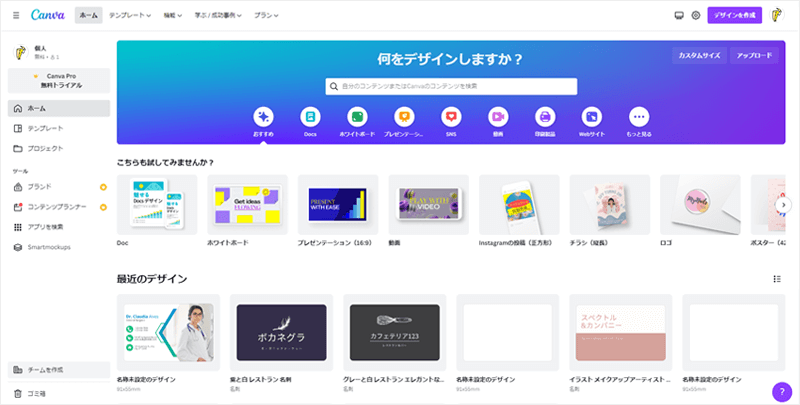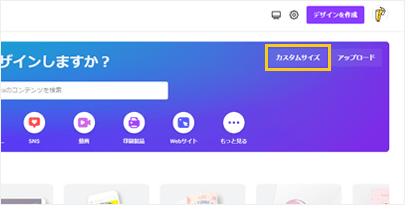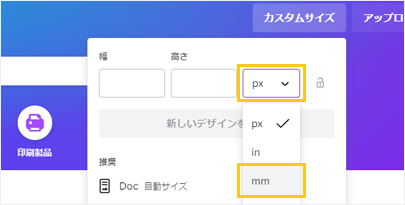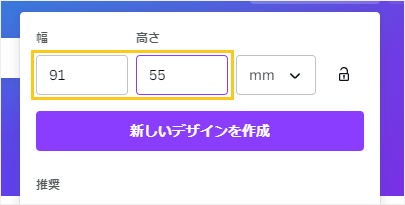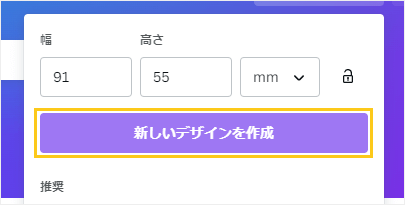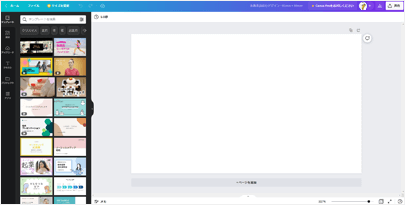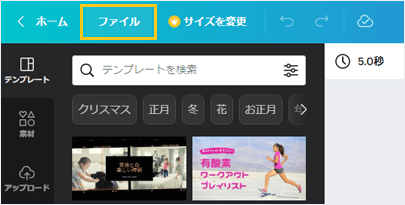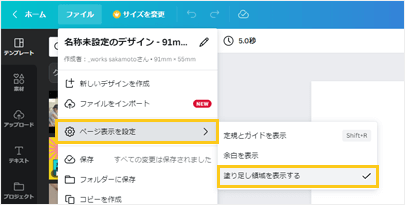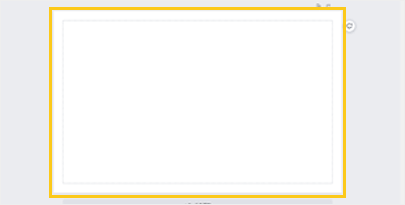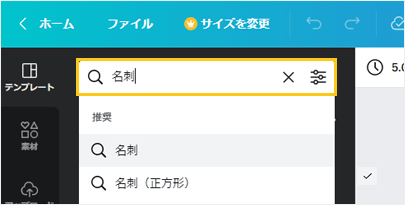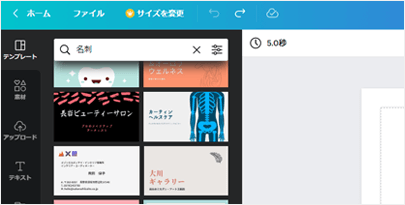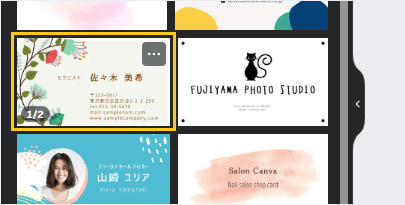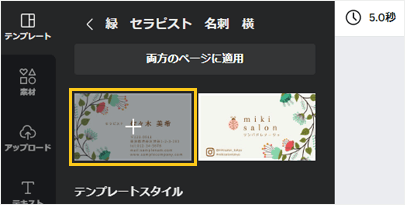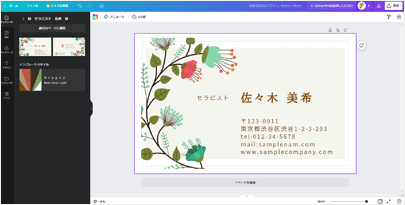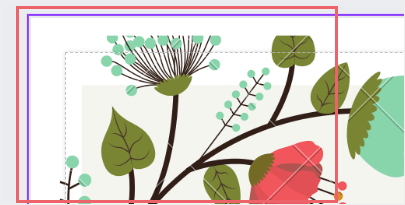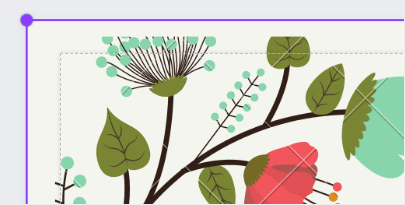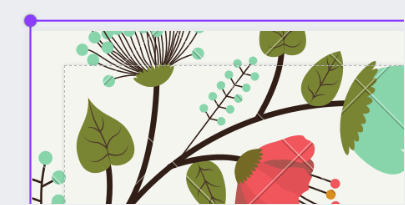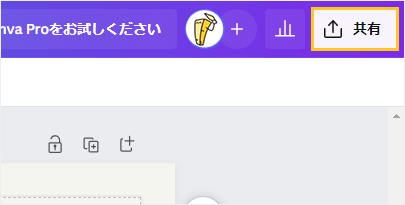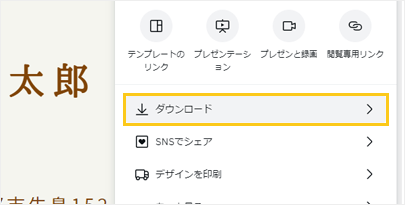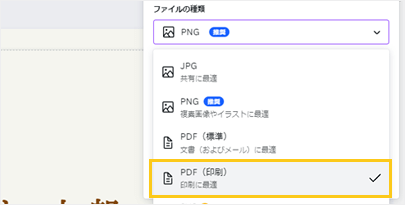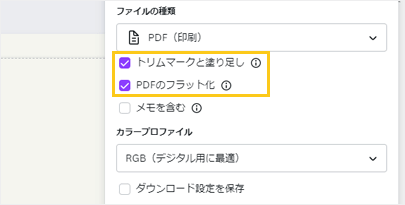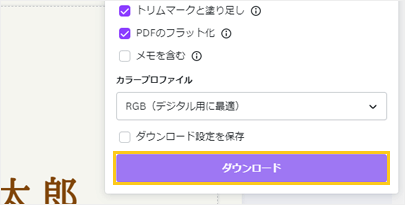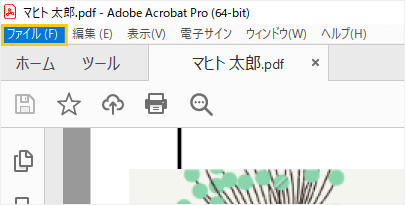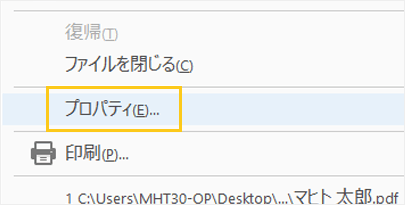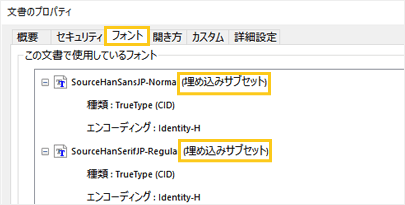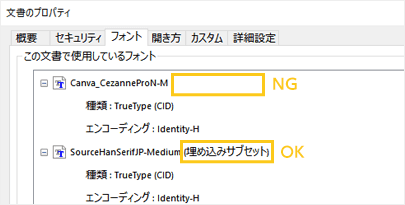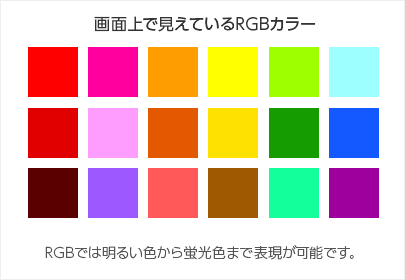Canvaでのデータ作成について
無料デザインツール「Canva」https://www.canva.com
「Canva」で作成したデータで入稿される方は、以下の手順にてデータを作成し、入稿してください。
必ず「Canvaでのデータ作成の注意点」をご確認ください。
Canvaでのデータ作成手順
右上の「カスタムサイズ」を選択し、単位を「px」から「mm」に変更してください。
名刺サイズ(一般サイズ・横型の場合、幅「91」高さ「55」)を入力し「新しいデザインを作成」をクリックします。
後からサイズを変更する場合は、有料となります。必ず作成前にサイズを変更してください。
キャンパスが開きますので、上部メニュー左「ファイル」をクリックします。
「ページ表示を設定」から「塗り足し領域を表示する」にチェックをいれると、塗り足し領域が表示されます。
名刺デザインを作成します。テンプレートを利用する場合は、左メニュー「テンプレート」から検索してください。
お好きなデザインを選びます。テンプレートによっては有料のもの、有料の素材が含まれているものがあります。
キャンパスにテンプレートが適用されます。画像のテンプレートの場合、塗り足し不足となります。
塗り足し不足の場合は、背景や画像などを塗り足し線まで拡大してください。
塗り足し箇所が問題ないことを確認し、文字などを編集します。
デザインが完了したら、上部メニュー右の「共有」から「ダウンロード」を選択します。
ファイルの種類「PDF(印刷)」を選択し「トリムマークと塗り足し」「PDFのフラット化」にチェックを入れます。
「ダウンロード」をクリックすると、印刷用のPDFデータ(入稿データ)がダウンロードされます。
Canvaでのデータ作成の注意点
フォントの埋め込み
・Canvaで用意されたフォントの中には、PDFで保存すると埋め込みできないものがあります。
・ご入稿データに埋め込み出来ていないフォントがある場合、印刷した際に別のフォントに置き換わったり、文字化けする恐れがあります。
・ご入稿いただく場合は、必ずPDFを開き、フォントの埋め込みが出来ているかどうかご確認ください。
・「PDFのフラット化」にチェックをいれたPDFデータの場合は、フォント情報はありませんので、確認の必要はありません。
ダウンロードしたPDFデータを開き、左上部メニュー「ファイル」から「プロパティ」を選択してください。
タブメニュー「フォント」を選択して、「埋め込みサブセット」の記載があるかご確認ください。
カラーモードと色味の変化について
・Canvaで作成したデータは「RGB」モードです。(「CMYK」モードでのダウンロードは有料)
・印刷の際は全てのデータが「CMYK」というカラーモードで出力いたしますので、 CMYKで表現できない色領域のカラーをお使いの場合、CMYKで表現可能な近似値の色に変換して出力されます。そのため、RGBのデータをご入稿の場合、モニターで見るよりも多少色がくすみますので予めご了承ください。