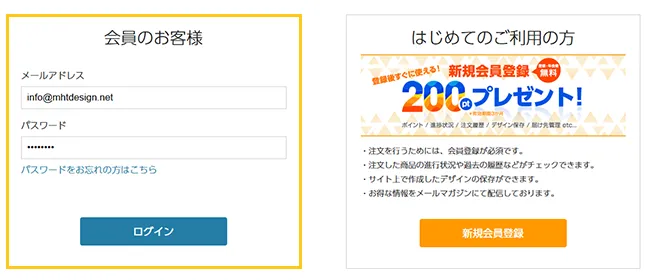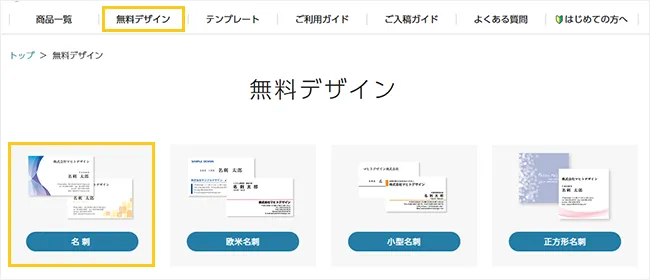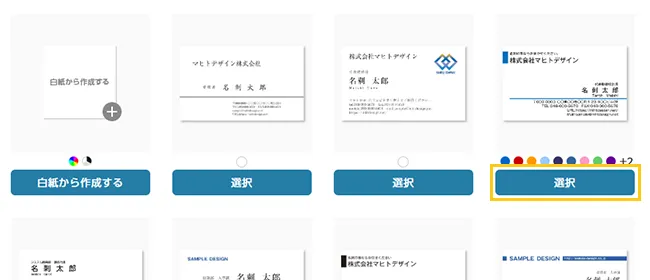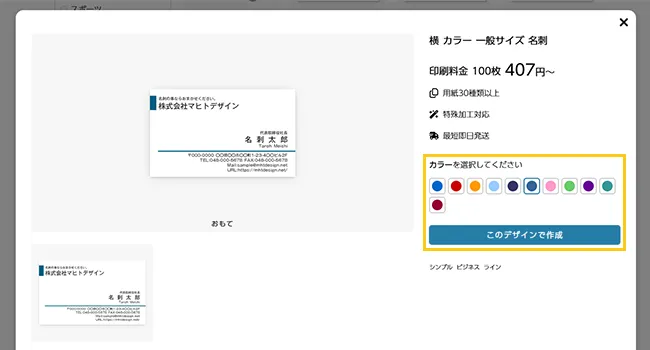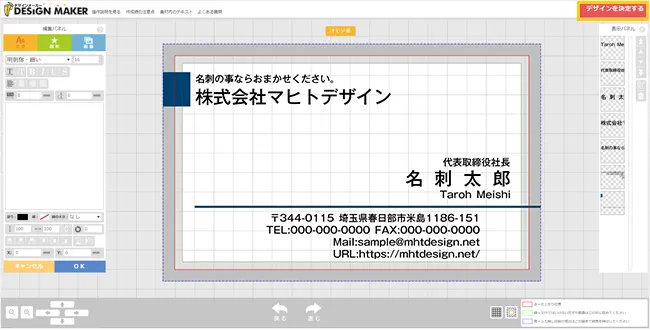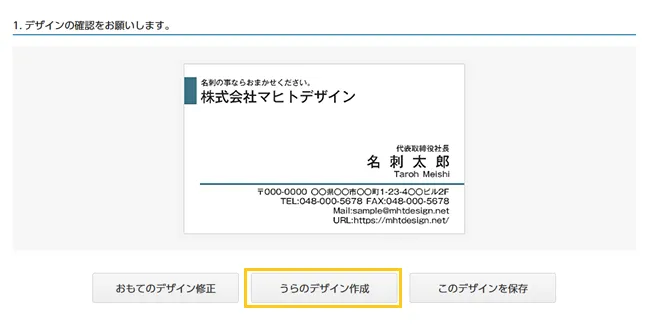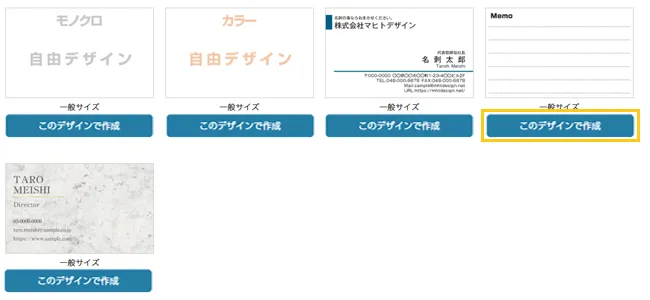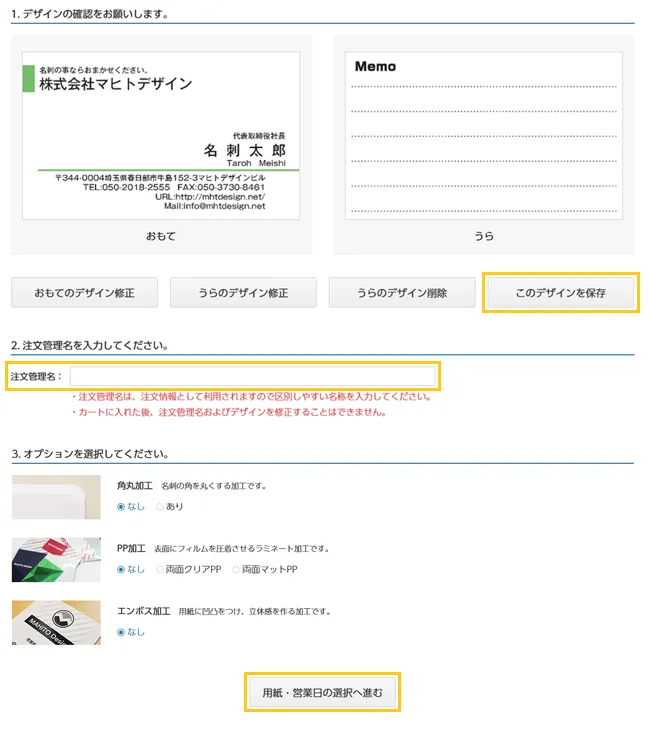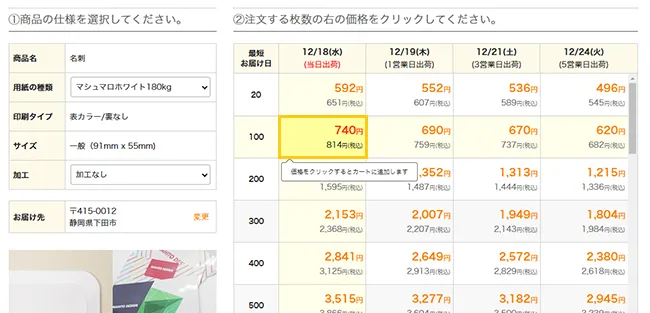デザイン注文の流れ
デザイン注文の流れについてご案内します。
1.ログインします。
ページ上部の「ログイン」から、ご登録済みのメールアドレスとパスワードを入力してログインしてください。
ログインするには、新規会員登録(無料)を済ませておく必要があります。
2.「無料デザイン」よりデザインを作成したい商品を選択します。
3.編集したいデザインを選択します。
4.カラー選択がある場合は、お好みのカラーを選択し「このデザインで作成」をクリックします。
5.デザインメーカーにてデザイン編集し「デザインを決定する」をクリックします。
→ デザインメーカー操作ガイド・必ずデザインの編集前に、デザインメーカーの動作確認を行ってください。
・デザインメーカーにて右上の「決定」をクリックし、確認画面が表示されればOKです。
【推奨環境】OS:Windows10以上 / ブラウザ:Google Chrome 最新版
→ Google Chromeのインストール方法6.デザインの確認を行います。裏面のデザインを作成する場合は、「うらのデザイン作成」をクリックします。
7.裏面のデザインを選択し、再度デザインメーカーにてデザイン編集します。
8.デザインの確認を行い、「注文管理名」を入力し、「用紙・営業日の選択に進む」をクリックします。
・必要であれば「このデザインを保存」をクリックし、デザインを保存をしてください。
・「注文管理名」と「デザイン保存名」は異なります。
9.商品仕様、オプションなどを選択し、料金(枚数・出荷営業日)を選択します。
→ カートイン後の注文の流れ