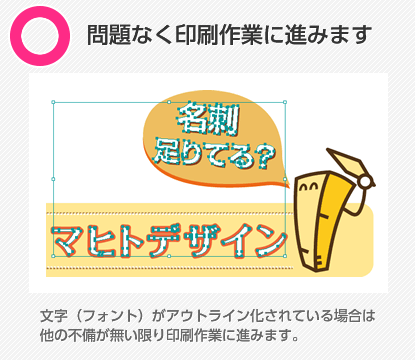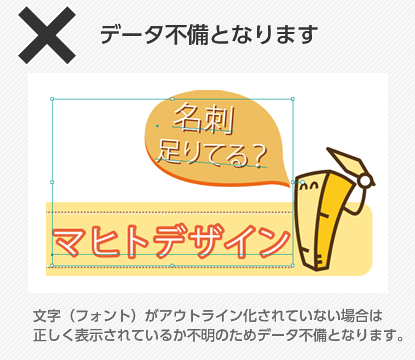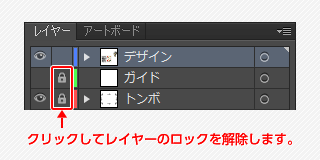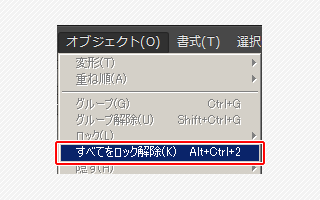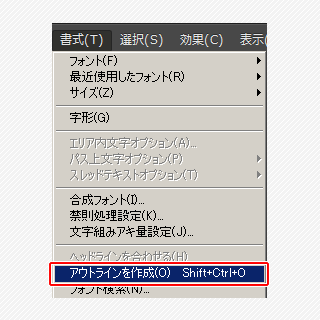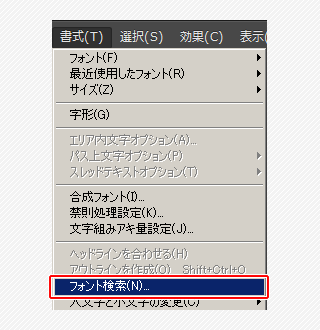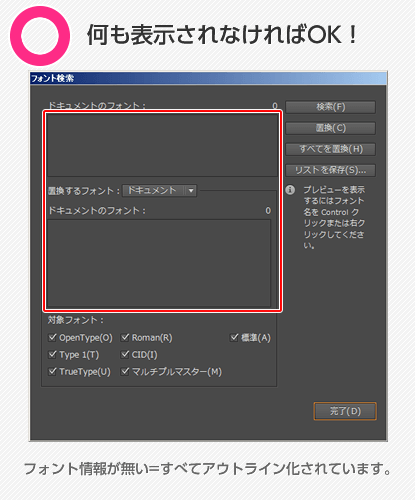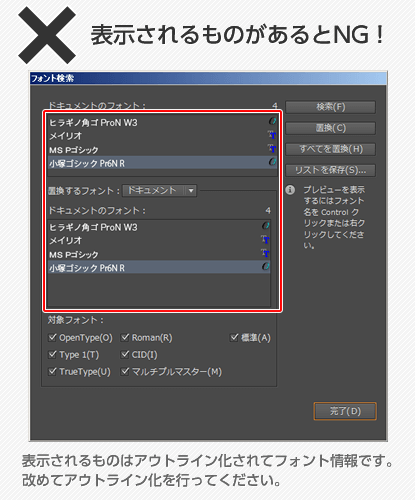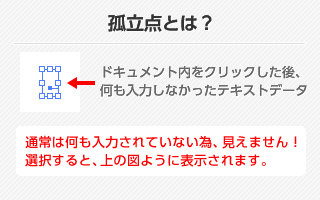文字のアウトライン化
文字は各PCにインストールされているフォントに依存しています。
データを作成したPCと異なる環境で開いた場合、フォントの情報が一致せず、文字が正しく表示されないという現象が起こります。
例:別の書体に置き換えられる・文字間が変わる・文字化けする、など
このような現象を避けるために、「フォントのアウトライン化」という作業を行います。
フォントをアウトライン化することにより、フォントが図形化され、文字の形を崩すことなく印刷が可能になります。
フォントがアウトライン化されていないと、文字が正しい表示か判断することが出来ないため、データ不備となり印刷作業に進むことができません。
データ不備となった場合、データの修正と再入稿をしていただく必要があるため納期が遅れる事がございます。
フォントをアウトライン化する方法
アウトライン化を行うと文字は全て画像化されますので、編集・修正はできなくなります。
修正等が必要な時のために、「アウトライン化したデータは別名保存」をして、アウトライン前のデータとは別に保管することをお勧めます。
1.全てのロックを解除します。
全てのオブジェクトを選択できるように、レイヤーとオブジェクトのロックを解除します。
全てのレイヤーのロックを解除
レイヤーの左横に「鍵マーク」が付いているものは、レイヤーがロックされている状態です。
この「鍵マーク」をクリックすると、鍵マークが消えてロックが解除されます。全てのオブジェクトのロックを解除
「オブジェクト」→「すべてをロック解除」の順でクリックすると、すべてのオブジェクトのロックが解除されます。
ロックされているオブジェクトが無い場合、この項目はクリックできません。次の手順に進んでください。
2.アウトラインを作成します。
全てのオブジェクトを選択
「選択」→「すべてを選択」の順でクリックします。
フォントのアウトライン化
全てのオブジェクトを選択した状態のまま「書式」→「アウトラインを作成」の順でクリックします。
3.フォント検索でアウトライン化に漏れがないか確認します。
フォントの検索
「フォント検索」を使うと、アウトライン化が出来ていないフォントが残っていないか確認することが出来ます。
「書式」→「フォント検索」の順でクリックします。
すべてアウトライン化したのにフォントが検出される場合
孤立点が残っていませんか?
テキストツールでドキュメント内のどこかをクリックし、文字を入力しないまま別のツールに切り替えた場合、「孤立点」が残ります。
この孤立点はフォント情報を含んでいるため、文字が未入力でもフォント検索で検出されてしまいます。
■解決方法
・孤立点は完全に削除してください。
・孤立点は文字が未入力で色も無いため、選択しないと見えません。
・孤立点はアートボードの外に配置されている場合もあります。
非表示のフォントはありませんか?
不要なテキストとして「非表示」になっているものはありませんか?
フォント検出は、データ内の全てをチェックしているので、非表示にしているものでも、フォント情報として検出してしまいます。
■解決方法
・不要なテキストデータやレイヤーは完全に削除してください。
データ入稿用テンプレート
マヒトデザインでは「データ入稿用テンプレート」をご用意しております。
作成サイズ、トンボ、データの天地、断裁ズレに対応したガイドなどデータ作成時のポイントが設定してあります。