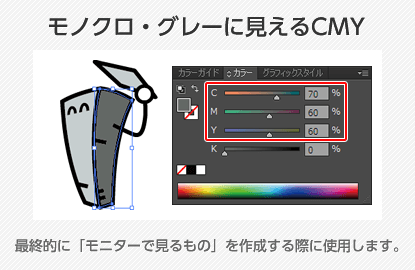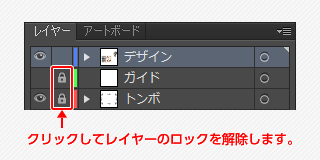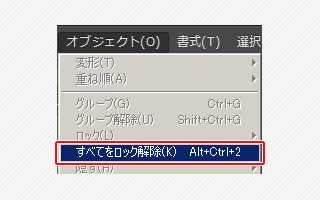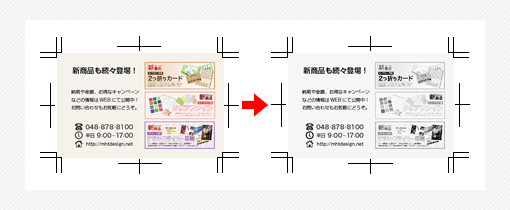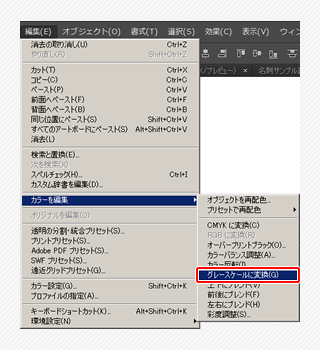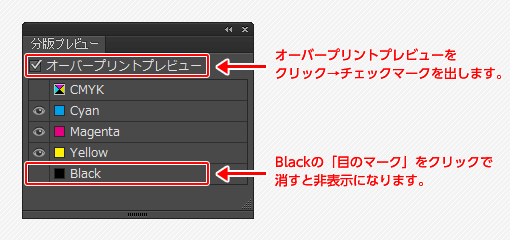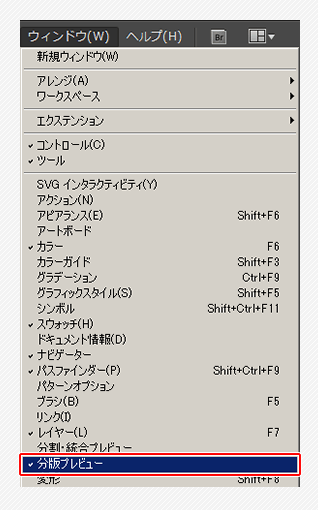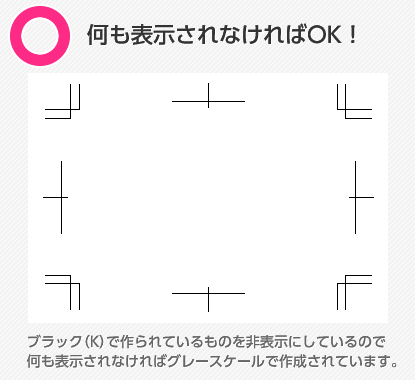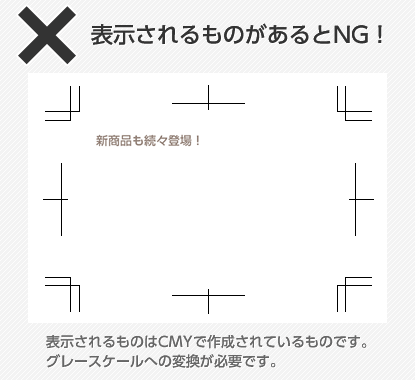モノクロ印刷の設定
モノクロ印刷用データのカラーはブラック(K)のみで作成してください。
ブラック(K)1色刷りの場合は、グレースケール(CMYKのK版のみを使用した色指定)で作成してください。
画像の配置がある場合には、Photoshop等で画像をグレースケールモードに変換してください。
CMYKの4色で表現されたブラック・グレー、RGBモードで作成されたブラック・グレーなどは、一見モノクロに見えますが、実際はCMYK4色のデータとなり、グレースケールとはなりません。
下図のイラストは一見モノクロに見えますが、これはCMYの3色を掛け合わせて作成された色になります。
このような場合は、モノクロ印刷として扱われません。必ずグレースケールへ変換を行ってください。
弊社にて変換を行うと、色味が変化する場合がございます。
グレースケールへの変換方法
1.全てのロックを解除します
まずは、全てのオブジェクトを選択できるようにロックを解除します。
全てのレイヤーのロックを解除する。
レイヤーの左横に「鍵マーク」が付いているものは、レイヤーがロックされている状態です。
この「鍵マーク」をクリックすると、鍵マークが消えてロックが解除されます。
全てのオブジェクトのロックを解除する。
「オブジェクト」→「すべてをロック解除」の順でクリックすると、すべてのオブジェクトのロックが解除されます。
ロックされているオブジェクトが無い場合は、この項目はクリックできません。その場合は次の手順に進んでください。
2.グレースケールに変換します
全てのオブジェクトを選択します。
「選択」→「すべてを選択」の順でクリックします。
グレースケールに変換
全てのオブジェクトを選択した状態のまま「編集(フィルター)」→「カラーを編集」→「グレースケールに変換」の順でクリックします。
グレースケールの確認方法(Illustrator CS4以降)
IllustratorCS4とCS5では「分版プレビュー」パレットを使用してグレースケールで作成されているか確認することができます。
- 1.「ウィンドウ」→「分版プレビュー」で分版プレビューウィンドウを表示させます。
- 2.分版プレビューウィンドウにある「オーバープリントプレビュー」にチェックを入れ、Black版を非表示にします。
- 3.OKの場合 → 何も表示されない状態になります。
NGの場合 → Black版以外を使用して作成されている部分の表示が残ります。
データ入稿用テンプレート
マヒトデザインでは「データ入稿用テンプレート」をご用意しております。
作成サイズ、トンボ、データの天地、断裁ズレに対応したガイドなどデータ作成時のポイントが設定してあります。